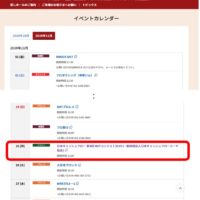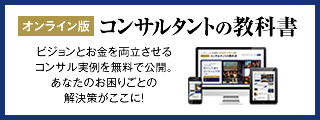-
お電話でのお問い合わせ090-1790-3077
- メールフォーム

Zoom会議に誘われましたのでスマホでやってみました
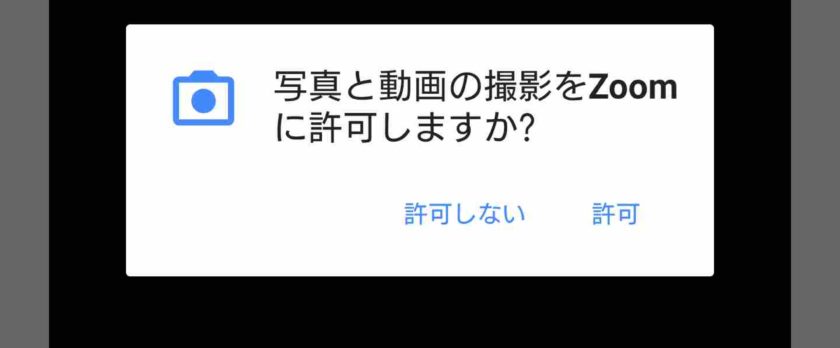
こんにちは。
元気があれば、何でもできる!
経営者の
タッグパートナー、
内山タカユキです。
先日は、自分のPCでZoom会議を
始める方法を書きました。
しかし、Zoomのアドレスを送られても
戸惑う人が意外といらっしゃることに気が付きました。
なので、とり急ぎ、
スマホでZoomを立ち上げる方法までを
書きたいと思います。
初回だけ、インストールとかあるので少し手間がありますが、
2回目以降は簡単です。
あ、Android版ですが
iPhoneでもGooglePlayの所がAppleStoreに
代わるくらいだと思います。
1) ZoomのURLが送られてきたらクリックする

2) アプリをインストールかどうか聞かれるので迷わずインストールする
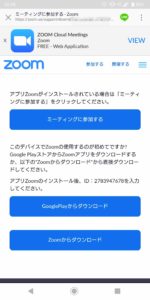
3) インストールする
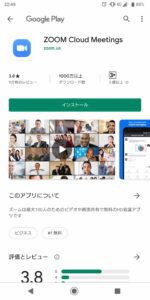
4) インストール終わったら開く
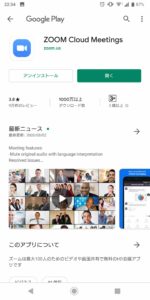
5) ミーティングに参加する
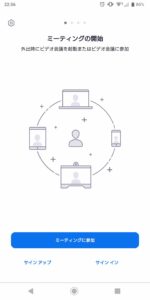
6) ミーティングIDを聞かれるので入力する
IDは初めに送られたURLの「https://zoom.us/j/○○○○○」の
○の9桁の数字。
(分からなかったら、Zoom会議の主催者に聞けば、多分教えてくれる)
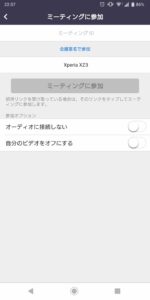
7)「許可しますか?」って聞かれるので、したくなくても黙って「許可」する
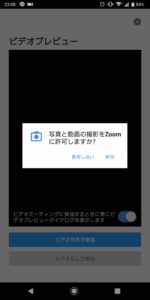
8)ほら、映った(^O^)/

9)その他
• はじめのうちは操作がおぼつかなくって、多少迷惑をかけたとしてもへこたれない。周囲の方もそのあたりは暖かく見守る。
• イヤホンはあったほうが便利(音漏れしないので)
• 通信状態で遅延だったり切れたりは多少あるけれど、「そういうもの」って割り切る
• 相手に向かっている意識が薄れて顔が怖くなりがちなので、たまに画面の自分を見て笑顔かどうかを確認する
• 画面に見えないからって下半身で変なことしたりしない。また、においが伝わらないからってお酒飲んだりニンニク食べたりしながら話さない。
(お互いが納得してればOK)
ファイルもここに置いときます。
どうぞ~
スマホでZOOM利用(pdf) スマホでZOOM活用2(パワポ)
Zoom会議に誘われましたのでスマホでやってみました
最後までお読みいただき
ありがとうございました。
今日も頑張って行きましょう。
ではっ
※よりディープな コンサルティングの事例を 書いていたりする
内山のメールマガジンを 読んでみたいなという方は こちらからご登録ください。